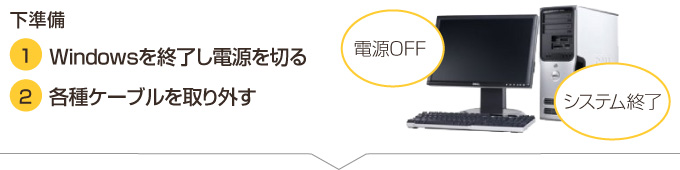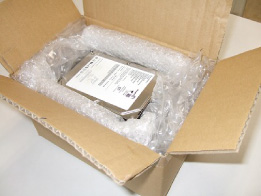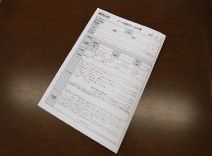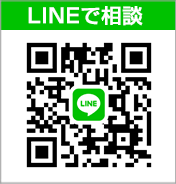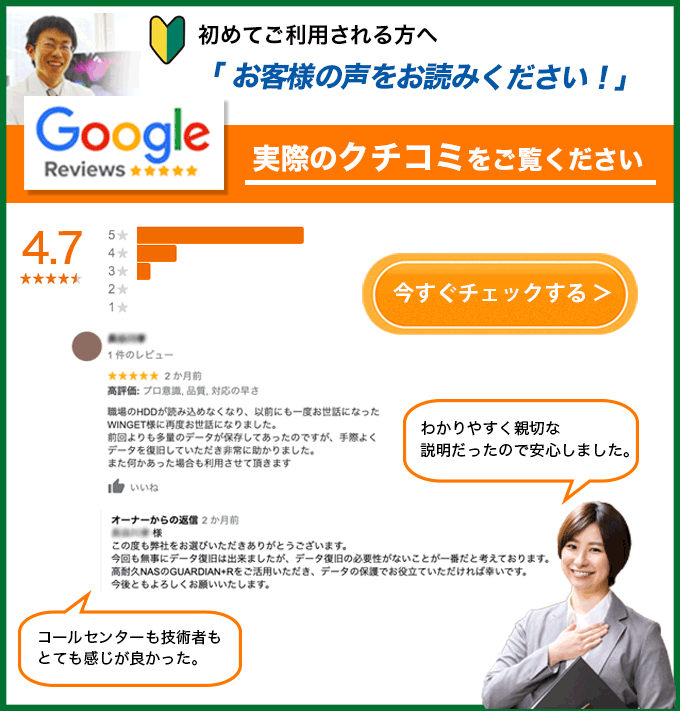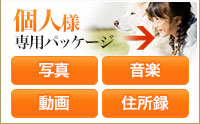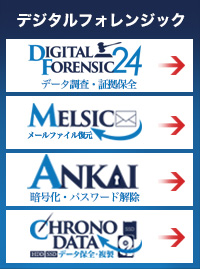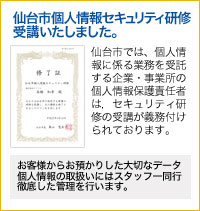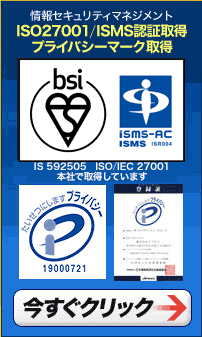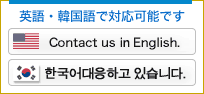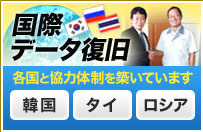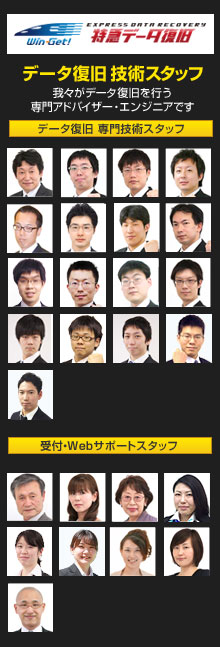- データ復旧 >
- 特急データ復旧 仙台 >
- 故障機器・ハードディスクの送り方
突然OSが起ち上がら無くなってしまったノートPCから復旧成功!
| お客様情報 | 宮城県黒川郡 法人様 | ||
|---|---|---|---|
| 機器情報 | |||

|
機器 | NEC製 ノートPC / Lavieシリーズ | |
| 型番 | PC-LL350BD | ||
| 容量 | 80GB | ||
| 機器・その他 | HDD構成:80GB 2.5インチ 1台 使用OS:WindowsXP |
||
| 作業時間 | |||
| 診断・調査 | 1時間 |
復旧時間 | 20時間 |
| データ復旧作業 | |||
| 機器の症状 | PCの電源を入れてもロード中に再起動を繰り返してしまう状態です。 セーフモードでの起動も試そうとしましたが、どうやらOS自体が上手く動いていないようです。 |
||
| 診断結果・ 異常個所 |
ノートPC内のハードディスクを取り出し、専用の診断機器を使用して詳細なチェックを行いました。 その結果、ハードディスク内のデータを読み取る際に、一部の読み取りパーツが正常に動いていないことが分かりました。 そこから、今回は物理的障害のうち、軽度レベルと判断致しました。 |
||
| 作業結果 | |||
| データ復旧の結果 | ノートPCのハードディスクから90%以上のデータを復旧することに成功しました!! |
||
| データ復旧の 作業内容 |
比較的重い症状である物理的な障害を引き起こしておりましたが、弊社の所有する復旧機材を使用して問題のパーツだけを一時的に機能停止する事が出来ました。 |
||
| お客様の声 | バックアップを取っていなかったので、仕事用の書類・メールがまた使えるようになったのがとても嬉しかったです! | ||
| 復旧技術担当より | 今回お預かりしましたノートPC(NEC LaVieシリーズ)は診断の結果、軽度の物理障害と判断しました。 |
||
![]()

|
|
![]()
|
|
意外と簡単に外せますよ! |
||||
 |
![]()
よくある省スペース型デスクトップパソコン |
||||
|
→ |
|
|
主なパーツを見てみましょう |

フロッピーディスクドライブとCDドライブを外すとその下にもパーツがあります

大切なデータが保存されているのはハードディスクドライブです。
|
||||||||||||
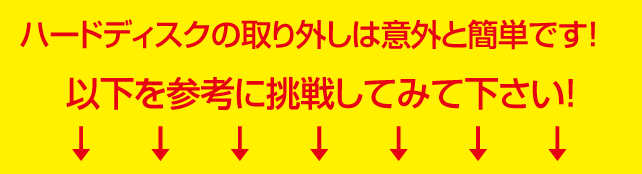
![]()
|
|||||||
|
|||||||
|
|
|
|
|
|||
カバーを固定しているロックを外します。 |
カバーを前方にスライドさせます。 |
外れました! |
|||||
|
|||||||
|
|||||||
|
|
|
|
|
|
||
ハードディスクの上にあるCDドライブを外すため、CDドライブを固定しているネジを外します。 |
CDドライブをスライドさせ、CDドライブにつながっているケーブルを全て外します。 |
ケーブルを全て外したら、CDドライブを抜き取ります。 |
|||||
|
|
|
|
|
|
||
ハードディスクが見えました。 |
ケーブルを取り外したら、ハードディスク台座の丸い穴に指をかけて、少し持ち上げながら引き出します。 |
ハードディスクが台座ごと外れました! |
|||||
|
|
|
|||||
ハードディスクを固定しているネジを取り外して、台座から外します。 |
ハードディスクが外れました! |
||||||
|
|||||||
|
|||||||
|
|
|
|
|
|
||
静電気によるデータ破壊を防ぐため、静電気防止処理をされた袋にハードディスクを入れます。 |
輸送中の衝撃から守るため、紙袋に入れたハードディスクをプチプチでくるみます。 |
箱はハードディスクの4〜5倍程度の大きさのものを用意します。 |
|||||
|
|
|
|||||
診断お申し込みシートも忘れずに一緒に送ってください。 |
ハードディスクと診断お申し込みシートを箱に詰めたらしっかりと箱に封をしてください。 |
||||||
![]()